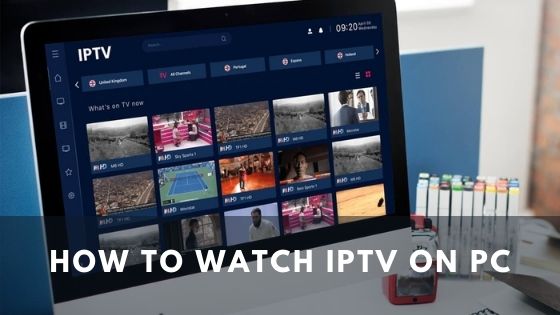There are various methods to install IPTV on Roku devices, which makes people confused about choosing one.
If you are an IPTV user, you can select any program that you want to watch whenever and wherever you wish.
Roku Express, Roku Ultra, Premiere, or Roku streaming stick, whatever Roku device you have, you can install IPTV on them with any of these methods.

So, go far to know the methods of how to install IPTV on Roku, and pick the most suited one for your device.
What Is IPTV?
Generally, IPTV facilitates users with exciting live TV shows, news channels, live movies, music channels, regional channels, online videos, and many more things with the help of an internet connection.
IPTV streaming is a much more versatile, faster form of cable-based TV.
The best part of this IPTV is that you can stream the channel contents whenever you want. That makes the difference between IPTV and trending cable and satellite connections.
Usually, IPTV users need a set-top box to watch live TV. But, in the case of Roku devices, it comes with a great feature that doesn’t require any set-top box.
Related topic: The 15 best IPTV service providers in 2022
How to Install and Setup IPTV on Roku devices
Let’s go through a step-by-step guide to sideload the most wanted IPTV on your Roku device and enjoy whatever content you like to watch.
For this purpose, you’ll need a computer to install the IPTV application file to add the expected Roku device.
To install IPTV on Roku devices, you may follow any of the methods you like best from the list below.
So, let’s dive into the installing process of IPTV on your Roku devices.
M3U Playlist Player for Installing IPTV on Roku
You can enjoy more than 6000 channels from 38 countries worldwide and stream the content whenever you want. One crucial thing that you need to do is to download the M3U playlist player app.
- Firstly, plug in the Roku to HDMI port of the television
- Switch on the Roku, and find the Roku channel store
- Find an M3U playlist player, and then install this
- Open the M3U player and select channels
- Select the new playlist from the screen
- Now provide the URL of M3U and the name of the playlist
- Restart your device, and run the IPTV application
- You can see all of the IPTV channels here
- Select the playlist name that you added before
- Start watching any channel you like and enjoy streaming
The procedure is not so hard as it looks. But if you can’t find the M3U playlist player and want to stream all of your IPTV channels, you have to shift to the mirroring option.
Developer Settings and Computers to Install IPTV on Roku
Follow the stepwise guidelines that may ease the downloading process, especially if you are a newbie.
- Search for the developer options screen and click the buttons in the following manner –
- Thrice the home button.
- Double-tap the upper arrow button.
- Single tap the right and left arrow buttons alternatively five times.
- Keep the specific URL.
- Go to the developer option and select ‘enable installer and restart’ existing at the bottom right corner of the screen.
- Scroll down a little bit, and then click the ‘I agree’ option for developers’ tool license agreement.
- So select a pin, set a strong password, and then reboot the device.
- Your device will rerun the developer settings screen.
- Turn on the computer, open a browser, type my.roku.com on the search/address bar, and hit enter.
- Sign in to your account there.
- Pick the option ‘add channels’ with code and enter iptvsmarters.
- Select add channels.
- Select ok and agree to add a channel.
- Install the IPTV smarters file on your device to upload.
- Provide the IP URL, username, and password to sign in and select upload.
- Select the IPTV smarters file, and pick the install button.
- So this application will run on its own after successful installation.
- Provide your account information, log in and enjoy your long-cherished streaming.
Screen Mirroring to Install IPTV on Roku
Following the steps below, you can easily use screen mirroring.
- Initially, plug in your Roku device to the HDMI port of the television.
- Connect your smartphone and the Roku device with the same Wi-Fi connection.
- Choose the wanted item that comes on the screen as a search result and download it.
- Provide your IPTV login and subscription information.
- Now go to your mobile settings and select connection and sharing.
- Select and enable the option cast.
- Enabling the cast option makes the device search for other devices nearby to connect.
- Please search for your Roku device to connect with it under the same Wi-Fi.
- Allow the accept button on your Roku device.
So, finally, your mobile connects with the Roku device. You can enjoy anything on the Roku device that appears on your mobile screen.
If you would like to enjoy streaming IPTV on your Roku TV on a big screen, install IPTV Smarters or smart IPTV on your smartphone.
Protect and Secure Your Connection with VPN
As you have already connected your device with Roku, the second step is to ensure the safety and security of your connection. VPN masks your actual IP address when you access the web. So your internet service provider will see a fake IP address replaced by the VPN.
Violating copyright infringement law is another cause of using VPN because some of the movies or shows may have illegal access. So, if you don’t even intend to violate it, accidentally, you may do so. That’s why VPN comes to safe and secure your connection and the IP address from unintended difficulties.
Related topic: The 6 best VPNs for IPTV in 2022
Conclusion
If you follow any of the above methods, you will master how to install IPTV on Roku devices. One of the ways to use an unverified IPTV service is by integrating it with a Roku IPTV player.
Screen mirroring is another option to get a verified IPTV app from the Roku channel store.
So, enjoy your free time with IPTV on your Roku devices, watching whatever you like.
Disclaimer: IPTVAdviser.com does not verify the legality or security of any add-ons, apps or services mentioned on this site. Also, we do not promote, host or link to copyright-protected streams. We highly discourage piracy and strictly advise our readers to avoid it at all costs. Any mention of free streaming on our site is purely meant for copyright-free content that is available in the public domain.
Disclosure: IPTVAdviser.com is a reader-supported blog. When you buy a product(Hardware, device, accessories, or VPN, we’re not affiliated with any IPTV service or app) through links on our site, we may earn a commission.